Technology Blog
技術ブログ
2019.05.08
拡張子insvがInsta360 Playerでスムーズに再生できない
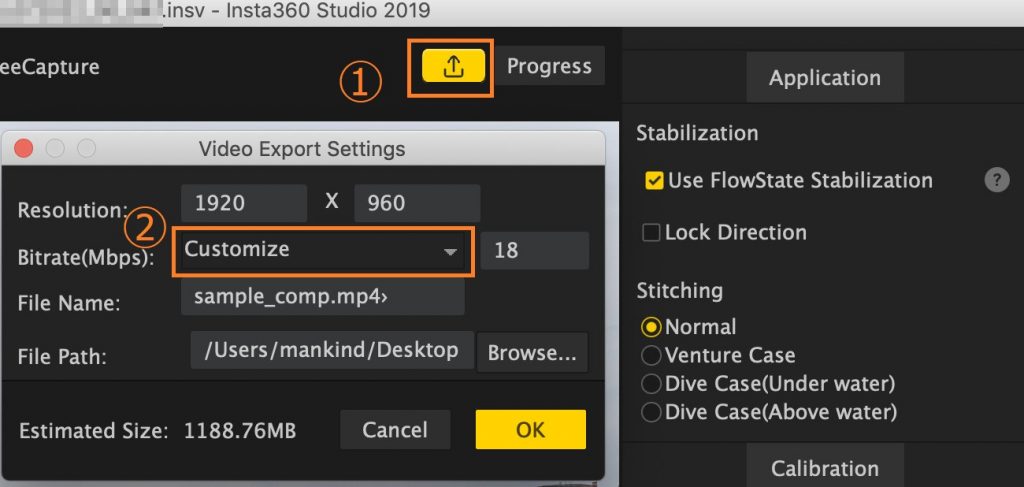
コンテンツを制作する際に資料映像として360°動画ファイルで頂くケースが最近増えてきました。下記にInsta360で撮影した動画がそれほど高スペックでないPCのInsta360 Player上でシークがうまく行かなかったケースでのTipsをシェアしたいとおもいます。
拡張子insvはInsta360のファイルフォーマットです。Insta360 Playerを利用してこれらの拡張子のプレビューすることができます。
公式サイトで無料でダウンロード可能ですが、サイトの構成変更でダウンロードリンクが若干わりづらくなっているようです。
下記のプロダクトのページにリンクがあります。
https://www.insta360.com/download/insta360-4k
ダウウンロードしたらアプリを起動して、360°動画ファイルをInsta360 Playerにドラッグアンドドロップして読み込んだのですが、弊社で遭遇したケースでは再生バーをシークすると、該当箇所(フレーム)の映像は表示されますが、シーク中の映像が停止した状態となりました。
どうやら撮影した映像が高解像度かつ高ビットレートだったため、再生バーをシークしても早送りや巻き戻しが見た目に反映されていないようです。
そこで、公式ページにあるInsta360 Studioを使って、映像を解像度とビットレートを圧縮することにしました。
(※先程のPlayerをダウンロードしたページの中部あたりにあります。)
Insta360 Studioを起動して、ファイルをドラッグアンドドロップして読み込みます
その後アプリケーションのタイトルバー付近の上部の黄色いボタン(➀)を押して、圧縮設定ウィンドウを表示します。
解像度を設定した後、「Bitrate」の項目のプルダウンリストからCustomizeを選択して(②)、横の文字入力ウィンドウに任意の数字を入力します。今回の場合は”18”にしました。
OKを押すとキューに追加されて、圧縮が開始されます。
今回のケースでは下記のように設定しました。
元ファイルの設定:
- 3840px × 1920px
- ビットレート 50Mbps
圧縮後のファイルの設定:
- 1920px × 960px
- ビットレート 18Mbps(カスタムを選択して手動入力)
圧縮が終わったファイルをInsta360 Playerにドラッグアンドドロップすると、シークが効くようになりました。
なお、insvフォーマットのままの圧縮はできないようです。残念です。
“Spherical pictures and videos can be played and edited by Insta360 Studio, which would export the original insv video and insp picture to MP4 and JPG format “
http://faq.insta360.com/documents/Guide_to_Play_and_Edit_Spherical_Videos/#export
以上となります。
